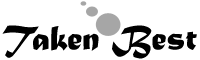Windows 11 Issues and Fixes – Complete Overview
Windows 11 is the latest and great operating system developed by Microsoft, but it’s not perfect. Here you can learn everything about Windows 11 Issues and Fixes, Overall Review on Windows 11 Problems and Solution to Clear Pros and Cons of Windows 11 Home, Pro or other available versions. We’ve just put together a list of Windows 11 Issues and Fixes, so you should be aware of when using Windows 11 operating system on your PC where the common issue are as;
Section: Apps are slow to launch Press Tab to write more
Section: Windows 10 reinstallation fails to start
Section: The app store can’t be opened at all
Section: Some apps don’t work properly when they’re updated or restored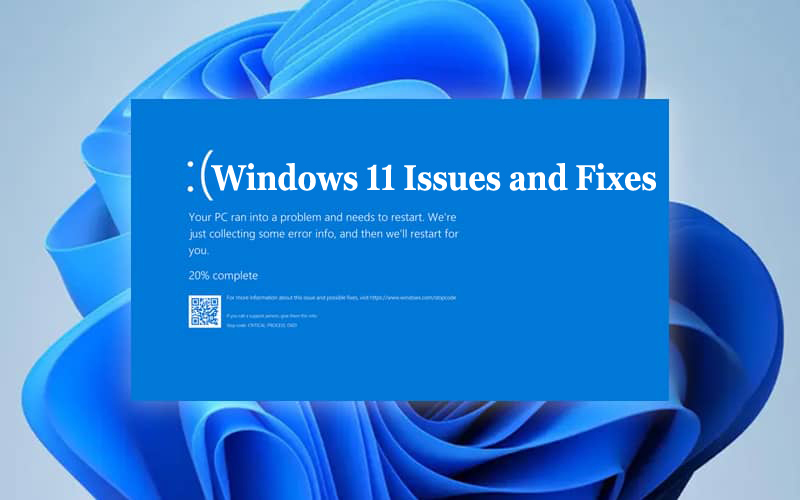
Windows 11 Issues and Fixes
Windows Store is empty, no updates available and no new apps added. It always says “Your device is not eligible to be updated with this feature”. At this condition, Your question is: I tried to update my phone with a new version of windows but now it has stopped working completely. Please help me! same like that there’re many issue can be faced by the windows 11 users.
Installation problems
Installation problems are a common problem. There are many different reasons why you might encounter an installation problem, including:
- Damaged files or missing files
- Incompatible drivers
- Corrupt registry entries
Crashes
Malware, viruses, and other software can cause crashes. These are often caused by outdated drivers or hardware issues.
Hardware problems can also result in a crash. For instance, if you have bad RAM (random access memory), your computer might crash because it cannot process the data fast enough to keep up with what’s happening on screen.
Bad power supply can also cause crashes due to overheating or other electrical issues that affect how well your laptop works overall.
Start menu doesn’t work
If the Start menu doesn’t appear or you see an error message, check these things:
Reinstall the Start menu. You can do this by going to Settings > System > Apps & features and then select “Turn Windows features on or off.” Select “Just Use my PC settings to manage content and apps”, then select any relevant options if they’re available (such as whether your PC has touch input). This will bring up a list of available programs; click on them until you get to Microsoft Office 365. Scroll down until you’ll see, “Microsoft Office 365 Subscription” under Programs, then click it so that “[1]” appears next to it in blue text (this means that your subscription is active). If it says “[0]” instead, ensure that both subscriptions are connected properly – check with your administrator if needed! Once done correctly, select “Remove from this device” from there before clicking Remove button at bottom right corner when prompted for confirmation; don’t forget about removing all unwanted apps first before proceeding further!
Crashes and freezes
If your computer crashes or freezes, here are some solutions:
Update Windows. You can check for updates in Windows Settings > Update and Security > Check for updates. If you don’t see an update available, search for “Windows 10” in the web browser and click on “Check for Updates” instead of “Update Your Software automatically with Windows Update.”
Reinstall your OS (Operating System). To reinstall, visit www.majorgeeksguide .com/windows_10_reinstallation_guide
Kernel errors
Kernel errors are a common issue in Windows 11. They can be caused by a variety of issues and are usually fixed by restarting your computer, but if they persist, you might have to do a clean install.
Tweaks
Tweaking Windows 11 is a great way to get the most from your computer. Here are a few tweaks you can make to improve performance:
- Disable animations in Windows 8.1 and 10
- Adjust the transparency of the taskbar
- Turn off live tiles in Windows 10
Driver problems
Drivers are software that allow your computer to communicate with hardware devices. For example, if you have a printer installed on your computer, the driver helps your operating system know how to use it.
Drivers can be installed automatically or manually through software applications like Device Manager or Device Manager in Control Panel. If a device is outdated or incompatible with Windows 10/8/7 then you will need to update the drivers before using it again. The easiest way is through Windows Update which checks for updates automatically every month or so when connected online at home; however if there isn’t an automatic update available then we recommend downloading and installing them manually from manufacturer website instead – this way we ensure security too!
- Windows 11 is slow after a clean install or upgrade – fix it with these tips
- Download and install the latest version of Windows
- Clean up your hard drive
- Remove unnecessary files
- Run a disk defragmenter
- Turn off unneeded services
Disable startup programs and services – this can also help speed things up!
Delete temporary files (and other junk) created by your computer’s software, including browser cache and data uploads from websites you visit regularly. This will free up space on your hard drive for other stuff that needs to be stored there instead—like photos, videos and music files!
How much data does a Windows 11 update use?
The average Windows 11 update is typically not a big data user. You should not worry about your data usage while installing an update on your PC or using a new feature in Windows 10.
The average Windows 11 update is typically not a big battery user. You should not worry about your battery life while installing an update on your PC or using any other kind of software management tool such as Microsoft’s own Application Compatibility Toolkit (ACT) utility, which can help you identify apps that have been installed without being compatible with their hosts, such as Internet Explorer 8 for example.*
See Also: Popular Digital Products to Sell Online
The average Windows 11 update tends to use less bandwidth than previous versions of Windows because the newer version has fewer features enabled by default and so requires less bandwidth from users who don’t want them turned on at all times but sometimes need them when they need them most like when visiting websites that require Flash video content.*
Are you having problems downloading updates on your PC?
The problem may be that your antivirus software is blocking the download. If this is the case, try disabling your antivirus software for several minutes and then re-enabling it again. If the issue persists, try clearing your browser cache and temp files (the temporary files used by programs). Finally, if all else fails and you need to clear something out of memory in order to get things going again: Disable Windows Defender or another security program before attempting an update.
Keep your operating system up to date
Keeping your operating system up to date is important for security reasons. The latest updates contain security patches, bug fixes and other improvements that help keep your computer secure. If you have problems updating, try restarting your computer or performing a clean boot (turn off antivirus software, if necessary). If this doesn’t work, contact Microsoft support at 1-800-MICROSOFT.
You can download Windows 11 latest version from GetintoPC or direct from Microsoft Official Site here.
Conclusion
If you’re having trouble with your operating system or finding the right solution to fix it, then don’t give up just yet! There are a lot of ways that you can troubleshoot your computer and get all of these issues resolved in no time. If nothing else works for you, maybe we can help with some of our favorite programs that might be able to help troubleshoot your computer better than ever before.